Miscellaneous Devices Intlib
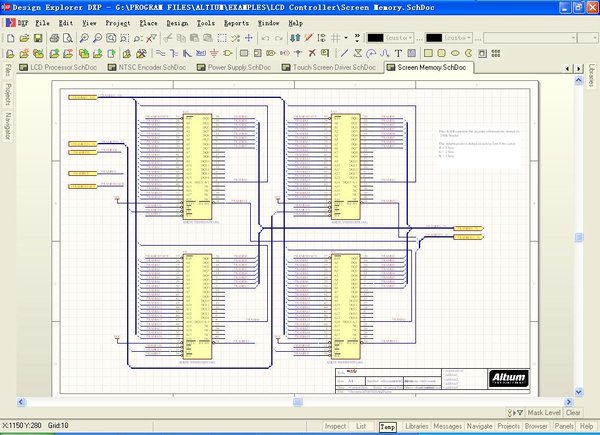
GitLab Community Edition. Miscellaneous Devices.IntLib 274 KB Raw History Permalink.
View Source Function The Libraries panel enables you to browse through and place components/footprints from, the available libraries for the active project. Content and Use The top drop-down field in the panel lists the available libraries for the active project. It is populated from the Available Libraries list which consists of project libraries, installed libraries and libraries found along specified search paths. Don Bradman Cricket 14 here. The following types of library file can be listed: • Schematic Component libraries *.SchLib; *.Lib • Footprint libraries *.PcbLib; *.Lib • PCB3D Model libraries *.PCB3DLib (Legacy library type, not used for Altium Designer 10/12, Altium Designer 2013) • Integrated libraries *.IntLib • Database libraries *.DBLib • SVN Database libraries *.SVNDBLib. Note: A single DBLib or SVNDBLib file may link to a database with multiple tables.
Each table in the linked database will present as if it were a distinct library. The top drop-down list in the panel will populate with entries of the form: LibraryName.DBLib - TableName LibraryName.SVNDBLib - TableName The exact content of the drop-down list will change, depending on the panel browse mode selected. The mode itself is determined using the options accessed by clicking the. Button, at the far right of the drop-down field: Components - enabling this option puts the panel in Component mode, allowing you to browse libraries by the schematic components they contain • Footprints - enabling this option puts the panel in Footprint mode, allowing you to browse libraries by the PCB footprint models they contain • To view DBLibs and/or SVNDBLibs in the drop-down list, the Components option must be enabled. 3D Models - enabling this option puts the panel in PCB3D mode, allowing you to browse libraries by the PCB3D models they contain.
In fact, the full Available Libraries list never changes, only the 'view' into it. Therefore, if just Components mode is selected, only integrated and schematic libraries will be shown in the drop-down list. If just Footprints mode is selected, only integrated and Footprint libraries will be shown, and so on.
Any combination of browse modes may be enabled at any given time. The drop-down list will update accordingly.
For any integrated libraries found in the Available Libraries list for the project, separate entries for those libraries will be listed for each browse mode enabled. For example, consider the integrated library Miscellaneous Devices.IntLib, added to the Available Libraries list for the project as an installed library. If all three browse modes are enabled, the drop-down list would contain the following entries with respect to this library: Miscellaneous Devices.IntLib [Component View] Miscellaneous Devices.IntLib [PCB3D View] Miscellaneous Devices.IntLib [Footprint View] Defining Available Libraries The full list of available libraries for the active project can be viewed and modified from the Available Libraries dialog. To access this dialog, either click on the Libraries button at the top of the panel or right-click within a list region of the panel and choose the Add or Remove Libraries command. The dialog is essentially divided over the following three tabs, which together constitute the full list of available libraries for the current project: Project Tab This tab lists all of the Project Libraries - those libraries that have actually been added to the project and appear listed as constituent documents for the project in the Projects panel. Use the Add Library button to run the Open dialog, from where you can browse to and select a library file that you wish to add to the list. The following types of library files are supported: • Integrated Libraries (*.IntLib) • Schematic Libraries (*.SchLib) • Database Libraries (*.DBLib) • SVN Database Libraries (*.SVNDBLib) • Footprint Libraries (*.PcbLib) • Sim Model Files (*.Mdl) • Sim Subcircuit Files (*.Ckt) • PCB3D Model Libraries (*.PCB3DLib) (Legacy library type, not used for Altium Designer 10/12, Altium Designer 2013) As a new library is added to the list, its corresponding entry appears under the associated sub-folder in the Projects panel.
The Move Up and Move Down buttons enable you to define the order of the libraries that have been added to the list. This becomes especially important when the list is interrogated as part of model-link verification when, for example, compiling the project, synchronizing, or running a simulation.