Capture Perfect 3.0 Windows 7
• Capture Perfect 3.0 Operation Guide ENGLISH. • CapturePerfect 3.0 is an ISIS-compatible application program that enables the computer to acquire images from the Canon Document Scanner. To fully understand the CapturePerfect 3.0 functions and to be able to use them effectively, please read this Help guide and the ISIS/TWAIN Driver Help guide as well as your scanner's operating manual. • Contents Preface.2 Before Using.4 About the CapturePerfect Window.5 Scanner Selection and Settings.15 About Saving Image Files.17 About File Naming.23 About MultiStream Functions.25 About OCR Functions.27 About Log Files.30 About Barcode/OCR Modification.31 About Other Functions.32 Scanning Methods.36. • Important • Confirm that your scanner is properly connected to the computer. Refer to your scanner's operating manual for details. • Before using CapturePerfect, install the ISIS/TWAIN driver for the scanner.

Capture Perfect 3.0. 7 Note If security is enabled for a PDF file, you are required to enter a password to open the file. Free captureperfect 3.0 windows 7 download software at UpdateStar. From Canon printer drivers to Canon camera support and Canon printer Support we've got you covered. Document Capture & Distribution. Windows Compatibility.
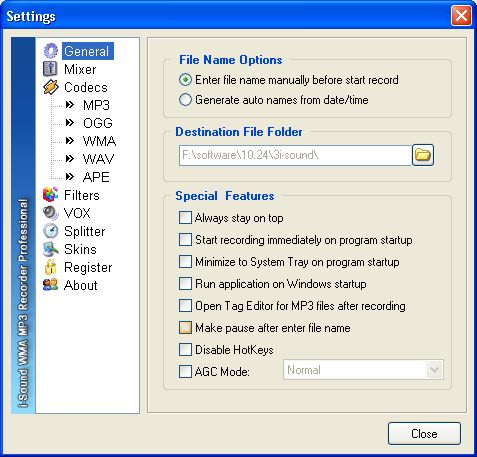
Refer to your scanner's operating manual for ISIS/TWAIN driver installation. • About the CapturePerfect Window The following window appears when CapturePerfect launches. The items in the window's menu and status bar are described here. File menu Scan menu Edit menu View menu Page menu Options menu Help menu Status Bar File menu File menu Scan menu Edit menu View menu Page menu Options menu Help menu Status Bar Open.
• Note If security is enabled for a PDF file, you are required to enter a password to open the file. File Security Options (→P. 68) Save Page As or button This procedure saves open image files with a specified name. Naviswork 2014 2017 - And Software 2017. Close Closes the open image file. • Scan menu File menu Scan menu Edit menu View menu Page menu Options menu Help menu Status Bar Select Scanner Selects the scanner to be used. Scanner Setting or Sets up the scanner. Scanner Settings (→P.
15) Scan Page or button Scans and displays a single document page. • Note In an environment with a projector connected to the computer, such as a presentation meeting, paper documents can be scanned and instantly projected onto the screen for description. Scan JOB or button Select a job title from the JOB list box and click According to a Previously Registered Job) (→P.
• Copy Copies the images selected by Select All or in the area specified by Pointer - Selection to the clipboard. Wifi Password Hacker Software 2012. Images copied to the clipboard can be pasted into other applications. Select All Selects all parts of the displayed image. Pointer Changes the pointer setting from the submenu when selecting a part of the displayed image area. • View menu File menu Scan menu Edit menu Toolbar Switches display of the toolbar on and off. Statusbar Switches the Status Bar (→P.
Dell E6420 Backlit Keyboard Driver. 14) Zoom In or button Magnifies the view of the image. Each time you select Zoom In in the View menu or click the Zoom In button, the view of the image is magnified (Maximum 400%). • Rotate Left or button Rotates the page image(s) specified in the submenu counterclockwise.
Rotate Right or button Rotates the page image(s) specified in the submenu clockwise. Split View Splits the image display window into two or four screens. Split View (→P. 53) Thumbnail By opening the thumbnail window, open images can be viewed at reduced (thumbnail) size.
• Deletes the open page. Insert/Add Pages Inserts or adds a page to the open image file. Added pages are read from the scanner or selected from existing files. Image File (→P. 62) Page menu Options menu Help menu Status Bar. • File Saving Options (→P.
20) MultiStream Settings MultiStream Settings are enabled if the scanner specified in Select Scanner in the Scan menu supports MultiStream output functions, allowing you to set scanning criteria and file type for MultiStream output. About MultiStream Functions (→P. 25) • Displays information about the open image file. Status Bar File menu Scan menu Edit menu View menu Page menu Options menu Help menu The image's display zoom (%), page number and scanner settings (mode, resolution and paper size) are displayed on the Status bar.
Note When CapturePerfect starts, the Status bar is displayed as '---'. • Click Select Scanner in the Scan menu.
The Scanner Selection dialog box appears. Note If the name of the scanner does not appear in the dialog box, install the ISIS/TWAIN driver for the scanner. Select the scanner to be used, and click the OK button.
• Make the appropriate settings for your scanning conditions. For help related to these settings, press the Help button in the dialog box to refer to the driver help. Click the OK button to exit the settings dialog. • About Saving Image Files Image file types, file name requirements and multi-page files that can be saved with CapturePerfect are described here. About File Types Images scanned with CapturePerfect can be saved as TIFF (*.tif), BMP (*.bmp), JPEG (*.jpg) or PDF (*.pdf) files. • Setting TIFF File Compression Options When TIFF file (*.tif) is selected for the file type in Save Page As dialog box, the compression format specified here is applied.